When transitioning to Google Apps for a business email setup, one of the common challenges is moving existing emails, labels, and other important data from a personal Gmail account to the new Google Apps account. Recently, I had a client who wanted to use Gmail with their custom domain through Google Apps. After successfully setting up their new account, they asked how to transfer their emails and labels from their personal Gmail account to the new company account.
Fortunately, this process can be streamlined using a handy utility called Gmail Backup, which allows users to download their entire Gmail account to a local computer. Although primarily designed for backup purposes, Gmail Backup serves as an effective tool for migrating email data between Gmail accounts. Here’s a step-by-step guide on how to make this transition as smooth as possible.
Step 1: Set Up Your Google Apps Account
Before initiating the migration, ensure that your Google Apps account is properly set up. This includes confirming that you can access Gmail using your custom domain. To do this, log into your new Google Apps account and verify that all features are functioning correctly. It’s important to have everything set up so you can efficiently transfer data without any hitches.
Step 2: Download Gmail Backup
The first step in the migration process is to download Gmail Backup. This utility is free and user-friendly, making it accessible even for those who may not be tech-savvy. To download Gmail Backup, simply visit the official website, locate the download link, and install the application on your local computer.
Step 3: Backup Your Personal Gmail Account
Once Gmail Backup is installed, open the application. You will need to sign in to your personal Gmail account from which you wish to transfer emails. The software will prompt you for your Google account credentials.
After signing in, you will see options to select the data you want to backup. In this case, ensure that you select emails, as well as any specific labels you want to transfer. The application allows you to download your emails in either the MBOX format or EML format, with MBOX being the more common choice for email migration.
Step 4: Initiate the Backup Process
After selecting the desired emails and labels, click on the “Backup” button. Depending on the size of your Gmail account and the amount of data you are backing up, this process may take some time. Be patient as the application downloads all your selected emails to your local drive. Once the process is complete, you will have a backup file stored on your computer containing all your Gmail data.
Step 5: Prepare for Importing into Google Apps
Now that you have successfully backed up your personal Gmail account, the next step is to import this data into your Google Apps account. Google doesn’t allow direct importing of MBOX files into Gmail, but there are alternatives.
You can use a third-party email client, such as Mozilla Thunderbird, to facilitate this transfer. Thunderbird allows users to import MBOX files, which can then be synced with your Google Apps account.
Step 6: Set Up Thunderbird
Download and install Mozilla Thunderbird. After installation, open Thunderbird and set up your Google Apps account by adding it as a new email account. Enter your Google Apps email address and password to link your account. Thunderbird will automatically configure the necessary settings for you.
Step 7: Import the MBOX File
Now that Thunderbird is set up with your Google Apps account, it’s time to import the MBOX file you downloaded using Gmail Backup. In Thunderbird, go to the “Tools” menu, then select “ImportExportTools” (you may need to install this add-on if it isn’t already included). Choose the option to import the MBOX file and select the file you downloaded earlier.
Once the import is complete, your emails will now be available in your Google Apps account through Thunderbird. It’s worth noting that this process may take a bit of time, especially if you have a large number of emails.
Step 8: Verify the Migration
Once you have imported your emails into your Google Apps account, it’s essential to verify that everything has been transferred correctly. Log into your Google Apps account through a web browser and check your inbox, labels, and folders to ensure that all your data is intact.
This method not only helps keep your emails organized but also ensures that you can utilize your new Google Apps account effectively right from the start. If you’re facing a similar situation, give this process a try and enjoy a seamless transition to your new email platform.
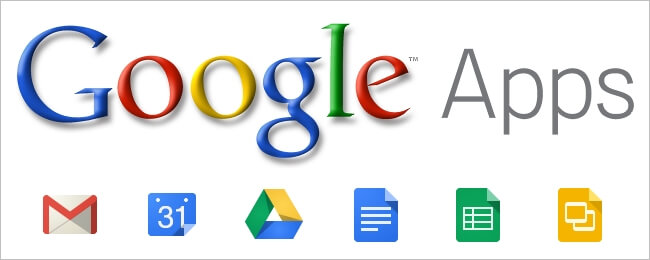



0 Comments